Documentation
Cette documentation est un guide de toutes les fonctionnalités et capacités de Cyclemeter. Elle explore les concepts clés tels que les itinéraires et les activités, ainsi que l'utilisation du chronomètre, de l'historique et du partage. Cette documentation est également disponible sur cyclemeter.com/documentation.
Concepts clés
- Utilisez Cyclemeter comme un chronomètre. Dans la vue Chronomètre, touchez Démarrer lorsque vous commencez ou continuez une séance d'entraînement, Arrêter lorsque vous avez besoin de faire une pause ou que vous avez terminé, Tour lorsque vous voulez marquer un intervalle et un point de tour sur la carte, puis Terminé lorsque votre séance d'entraînement est terminée. Touchez Réinitialiser lorsque vous êtes prêt à recommencer.
- Verrouillez votre iPhone à l'aide du bouton latéral de votre iPhone pour éteindre l'écran avant de le ranger dans votre poche ou dans votre maillot de cycliste. Cela permet d'économiser la batterie et d'éviter les contacts accidentels.
- Utilisez Siri pour un contrôle mains libres. Siri doit être configuré avant d'être utilisé. Voir Siri pour activer et utiliser Siri.
- Cyclemeter conserve toutes vos données d'entraînement sur votre iPhone jusqu'à ce que vous décidiez de les partager. Une année de données n'occupera sur votre iPhone qu'un espace équivalent à celui de quelques chansons. Les éléments peuvent être supprimés ou modifiés en accédant à la vue Informations sur la séance d'entraînement dans les vues Calendrier, Historique, Itinéraires ou Activités, et en appuyant sur Modifier. Nous vous recommandons d'activer la sauvegarde automatique sur iCloud pour préserver vos données en cas de perte ou de vol de votre iPhone.
- Ajouter des données manuellement. Vous avez oublié d'emporter votre iPhone lors de votre séance d'entraînement ? Pas de problème, il vous suffit d'aller dans la vue Calendrier ou Historique et de toucher +.
- Visualisez et partagez vos séances d'entraînement en ligne. Cyclemeter peut afficher des cartes, des graphiques et toutes vos statistiques sur une seule page, ce qui est parfait pour les visualiser sur un écran plus grand ou les partager avec vos amis et votre famille. Voir Explorateur d'entraînement.
- Créez et utilisez des itinéraires lorsque vous suivez le même chemin. De cette façon, Cyclemeter comparera les séances d'entraînement le long de chaque itinéraire. Vous pouvez également importer des chemins à suivre en utilisant des itinéraires. Sélectionnez votre itinéraire en appuyant sur le bouton dans le coin supérieur gauche de la vue du chronomètre. Voir Itinéraires.
- Choisissez votre activité avant de commencer votre séance d'entraînement. Cyclemeter peut être utilisé pour de nombreuses activités, notamment le cyclisme, la course à pied, la marche, etc. Sélectionnez votre activité en appuyant sur le bouton dans le coin supérieur droit de la vue du chronomètre, et choisissez (ou créez) l'activité que vous voulez.
- Cyclemeter supporte l'entraînement par intervalles et les alertes d'objectifs. Modifiez ou ajoutez des activités pour gérer l'entraînement par intervalles, et pour fixer des objectifs de performance. Cyclemeter guidera votre entraînement avec des annonces, et enregistrera vos statistiques. Voir Activités, intervalles, objectifs, plans.
- Cyclemeter supporte les plans d'entraînement. Sélectionnez un plan dans le menu Activité du chronomètre et vous serez guidé à travers des séances d'entraînement pour atteindre vos objectifs de forme physique. Utilisez la vue Plans pour voir et éditer les plans d'entraînement inclus, ou créez les vôtres.
- Cyclemeter peut annoncer vos statistiques pendant votre séance d'entraînement. Voir Annonces.
- La détection d'arrêt vous permet d'enregistrer uniquement le temps pendant lequel vous vous déplacez. La détection d'arrêt est désactivée par défaut et peut être activée dans les paramètres ou réglée pour être toujours activée ou désactivée lors de l'utilisation d'une activité particulière en modifiant les paramètres de l'activité.
Itinéraires
Les itinéraires permettent d'organiser et de comparer vos données de performance. En créant un itinéraire et en continuant à l'utiliser pour suivre le même chemin, vous pouvez voir vos progrès dans les vues Carte, Calendrier, Graphiques et Historique. Cyclemeter évalue vos performances le long d'un itinéraire à l'aide de ces icônes :
 Meilleure
Meilleure  Meilleure
Meilleure  Médiane
Médiane  Pire
Pire  Pire
Pire
Pour créer ou renommer un itinéraire, touchez le bouton Itinéraire en haut à gauche de la vue Chronomètre, puis appuyez sur + / Modifier. Appuyez sur + pour ajouter un itinéraire, ou appuyez sur le nom d'un itinéraire pour modifier son nom ou ses paramètres.
Sélectionnez un itinéraire avant ou après votre départ pour associer votre trajectoire à l'itinéraire. Vous pouvez également modifier ultérieurement les infos de la séance d'entraînement pour changer d'itinéraire.
Laissez simplement l'option Nouvel itinéraire sélectionnée lorsque vous n'avez pas besoin de regrouper la séance d'entraînement avec un itinéraire. Vous verrez toujours ces parcours dans les vues Calendrier et Historique, ou dans la vue Itinéraires sous Tous.
Pour plus d'informations, voir la vue Itinéraires.
Activités, intervalles, objectifs, plans
Choisissez une activité correspondant à votre séance d'entraînement. L'activité sélectionnée guide les algorithmes de détection des arrêts, contrôle si les intervalles doivent être annoncés et enregistrés, et si les objectifs doivent être surveillés et annoncés afin de maintenir votre entraînement sur la bonne voie. L'activité sélectionnée contrôle également le calcul de la dépense énergétique et la façon dont vos séances d'entraînement sont résumées.
Pour sélectionner une activité, touchez le bouton Activité en haut à droite de l'affichage du chronomètre, puis touchez le nom d'une activité. Pour modifier, ajouter ou supprimer une activité, appuyez sur le bouton Activité, puis sur + / Modifier.
Vous pouvez également afficher, modifier, ajouter et supprimer des activités à partir de la vue Activités.
Lesintervalles peuvent être basés sur la durée, la distance, l'emplacement (terminés à une latitude et une longitude spécifiques) ou être illimités. Les intervalles illimités sont terminés en appuyant sur le bouton Lap dans la vue Chronomètre, ou en appuyant sur Stop puis Done.
Cyclemeter inclut des exemples d'activités avec des intervalles simples. Vous pouvez modifier ces activités existantes ou créer de nouvelles activités avec des intervalles et des objectifs personnalisés.
Lesobjectifs vous permettent de définir des plages de performance et d'être alerté par des alertes textuelles ou des notifications lorsque votre performance est en dehors de ces plages. Les objectifs peuvent être définis pour une activité entière ou pour un intervalle.
Lesplans vous permettent de contrôler la fréquence de vos séances d'entraînement et les activités et programmes d'entraînement par intervalles que vous ferez chaque jour. Cyclemeter est livré avec des plans intégrés pour se préparer à courir un 5 km, un 10 km, un semi-marathon ou un marathon complet, mais il vous donne la possibilité de créer un plan selon vos spécifications exactes. Pour commencer un programme, appuyez sur le bouton d'activité du chronomètre, sélectionnez un programme et appuyez sur Démarrer.
Pour plus d'informations, consultez les vues Activités et Plans.
Informations sur les séances d'entraînement

Les vues Calendrier et Historique vous permettent d'afficher toutes les données relatives à vos séances d'entraînement terminées. Vous pouvez également utiliser les vues Itinéraires et Activités pour afficher vos séances d'entraînement pour chaque itinéraire et activité.
Vous pouvez également consulter la carte, les graphiques et la météo pour la séance d'entraînement. En appuyant sur les statistiques, la carte ou les graphiques, vous pouvez mettre Cyclemeter en mode révision, dans lequel les vues Chronomètre, Carte et Graphiques affichent toutes les données pour cette séance d'entraînement au moment où elle a été effectuée.
En appuyant sur Editer, vous pouvez éditer la séance d'entraînement pour changer plusieurs statistiques de la séance d'entraînement.
Partager vous permet de partager l'URL de l'Explorateur de séances d'entraînement avec d'autres applications.
Publier sur les réseaux sociaux est utilisé pour publier sur les services de partage que vous avez précédemment activés.
Explorateur en ligne est utilisé pour afficher votre Explorateur de séance d'entraînement sur votre appareil.
Analyse vous permet de voir vos écarts, vos intervalles (y compris ceux déclenchés par le bouton Tour ) et vos zones.
Trim est utile si vous avez oublié d'appuyer sur Stop à la fin de la séance d'entraînement.
Dupliquer/Compéter duplique une séance d'entraînement pour pouvoir la comparer à d'autres séances d'entraînement à l'avenir.
Calendar Sync (synchronisation du calendrier ) envoie cette séance d'entraînement à votre calendrier. Vous pouvez configurer cette synchronisation pour qu'elle se produise automatiquement et gérer vos paramètres de calendrier dans Paramètres du calendrier.
Save to Health envoie cette séance d'entraînement à iOS Health. Vous pouvez configurer Cyclemeter pour qu'il le fasse automatiquement dans les paramètres de Santé.
Partage
Les données de votre séance d'entraînement sont stockées sur votre appareil jusqu'à ce que vous décidiez de les partager. Lorsque vous partagez une séance d'entraînement, les données de votre séance d'entraînement sont mises à disposition en ligne et une URL est fournie pour que vous puissiez la partager. C'est ce que nous appelons un Explorateur de séance d'entraînement.
Explorateur d'entraînement
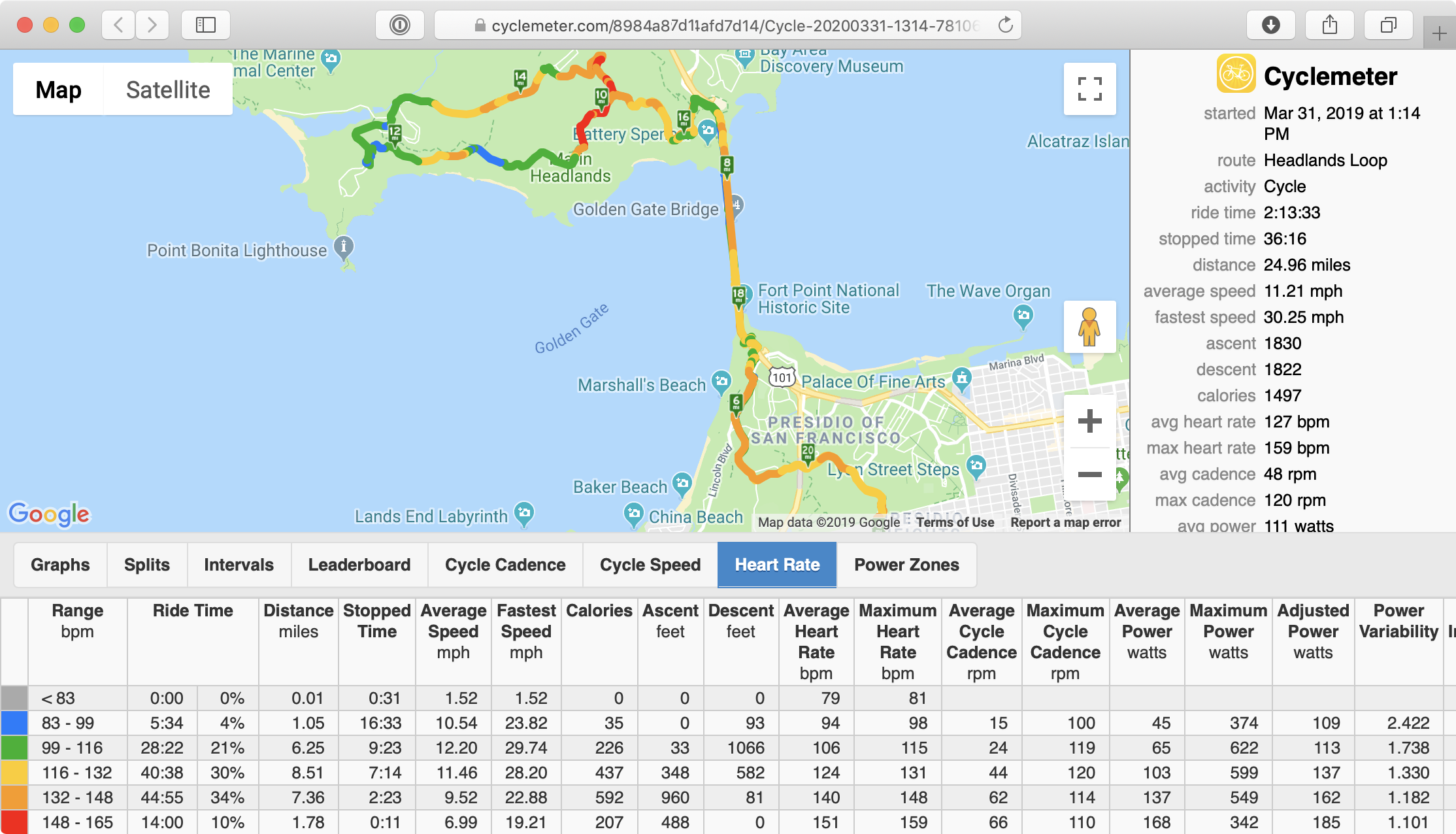
Analysez et partagez vos cartes, graphiques et statistiques en ligne. Cyclemeter peut afficher toutes vos données en ligne, y compris les statistiques récapitulatives, un classement pour l'itinéraire, et des tableaux pour vos fractionnements, intervalles et zones. Vous pouvez focaliser le graphique sur des statistiques particulières et contrôler les axes à l'aide des boutons situés en dessous, ou cliquer et faire glisser le graphique lui-même pour zoomer.
Pour partager manuellement un Workout Explorer, touchez Partager. Choisissez Partager pour faire apparaître la feuille de partage, vous permettant de partager l'URL de votre Explorateur de séances d'entraînement ou d'autres exportations. Choisissez Email pour rédiger un email contenant l'URL et d'autres statistiques. Choisissez Ouvrir dans pour envoyer une exportation à une autre application à des fins d'importation.
Pour partager automatiquement un Explorateur de séance d'entraînement, reportez-vous à la section Mises à jour par e-mail. Votre séance d'entraînement est automatiquement partagée en ligne par défaut si vous vous connectez à l'un de ces services dans Cyclemeter. Si vous ne souhaitez pas partager votre Explorateur de séance d'entraînement, supprimez le lien de la liste des éléments partagés.
Pour visualiser votre séance d'entraînement en ligne depuis Cyclemeter, appuyez sur Explorateur en ligne dans la vue Info séance d'entraînement.
Votre Explorateur d'entraînement est mis à jour toutes les quelques minutes pendant votre entraînement avec votre position actuelle et vos statistiques. C'est un excellent moyen de tenir vos amis, votre famille et vos entraîneurs au courant de vos progrès. Vous et d'autres personnes pouvez consulter vos séances d'entraînement en ligne sur des iPhones, des iPads, d'autres appareils mobiles ou des ordinateurs.
Mises à jour par e-mail
Vous pouvez vous faire envoyer automatiquement, à vous ou à d'autres personnes, un lien vers l'Explorateur de séances d'entraînement pour votre séance d'entraînement. C'est un excellent moyen de visualiser votre séance d'entraînement sur un ordinateur ou une tablette, mais aussi de la partager avec vos amis, votre famille ou vos entraîneurs. Reportez-vous à la section Mises à jour par e-mail pour vous configurer.
Suivi et messagerie en direct
Cyclemeter prend en charge le suivi en direct et la messagerie sécurisée avec la famille et les amis. Il suffit d'envoyer une invitation par SMS ou par email, et ils peuvent installer Cyclemeter gratuitement et s'inscrire pour recevoir des mises à jour de votre part. Ensuite, chaque fois que vous commencez ou terminez une séance d'entraînement, vos amis recevront une notification sur laquelle ils pourront appuyer pour voir votre séance d'entraînement ou vous envoyer des commentaires.
Pendant votre séance d'entraînement, votre ami verra votre position en direct, votre parcours et vos statistiques dans Cyclemeter. Il peut également saisir des messages textuels à vous envoyer, qui vous seront communiqués pendant votre séance d'entraînement grâce à la synthèse vocale.
Voir Amis pour plus d'informations sur la connexion sécurisée avec Apple ou Google, et la création d'invitations.
Publier automatiquement sur Strava et MyFitnessPal
Cyclemeter peut automatiquement poster sur Strava et MyFitnessPal lorsque votre séance d'entraînement est terminée.
Partage avec d'autres applications
Une fois la séance d'entraînement terminée, vous pouvez afficher la vue Informations sur la séance d'entraînement et appuyer sur Partager pour partager l'Explorateur de séances d'entraînement avec d'autres applications.
Navigation
Naviguez avec des directions pour le vélo, la course à pied et la marche en utilisant Apple Maps et Google Maps, tout en utilisant Cyclemeter pour enregistrer votre entraînement.
- Choisissez vos destinations et vos itinéraires en utilisant Apple Maps ou Google Maps sur votre téléphone ou votre ordinateur.
- Si vous êtes sur votre ordinateur, partagez votre plan de navigation sur votre téléphone.
- Commencez la navigation sur votre téléphone.
- Commencez votre séance d'entraînement avec Cyclemeter.
- Obtenez une navigation à l'écran et des indications vocales pendant votre séance d'entraînement.
- Vous pouvez facilement basculer entre Cyclemeter et Apple Maps ou Google Maps en tapant sur l'indicateur bleu dans le coin supérieur gauche de votre écran.
Importation / exportation
Importer
Cyclemeter peut importer des fichiers GPX, TCX, FIT, et KML pour les utilisations suivantes :
- Importer un fichier comme chemin officiel pour un itinéraire, afin que vous puissiez voir où vous allez sur la carte et le graphique d'élévation.
- Importer un fichier en tant que concurrent virtuel, afin que vous puissiez vous mesurer à lui, entendre les annonces de votre avance ou de votre retard, et voir sa position sur la carte et les graphiques.
- Importer des fichiers de vos séances d'entraînement précédemment enregistrées à partir d'autres sites et applications de fitness social, afin que vous puissiez voir l'historique de vos séances d'entraînement dans Cyclemeter. Notez que seuls certains sites et applications de fitness social vous permettent d'exporter les informations nécessaires.
TCX, FIT et GPX sont les formats préférés pour importer des informations sur les séances d'entraînement. L'importation KML est limitée aux fichiers KML créés par Cyclemeter.
Comment importer
- Sur votre iPhone, appuyez sur le lien ou la pièce jointe que vous souhaitez importer dans Mail, Safari ou d'autres applications. Conseil : vous pouvez également utiliser AirDrop pour transmettre un fichier de macOS à votre iPhone.
- Vous serez invité à indiquer l'application dans laquelle vous souhaitez ouvrir le fichier. Choisissez Cyclemeter.
- Cyclemeter sera lancé et affichera une page montrant une carte et des paramètres. Vous pouvez accepter les paramètres par défaut ou ajuster les éléments suivants :
Itinéraire - Choisissez un itinéraire existant dans la liste de choix, ou appuyez sur + / Modifier pour créer un nouvel itinéraire.
Activité - Choisissez une activité dans la liste de choix ou appuyez sur + / Modifier pour créer une nouvelle activité.
Concurrent - Choisissez un concurrent existant dans la liste de choix, ou touchez + / Modifier pour créer un nouveau concurrent. Choisissez le compétiteur nommé Moi par défaut pour inclure cette séance d'entraînement dans votre historique.
Vous pouvez également choisir d'importer le fichier en tant que chemin ou en tant que séance d'entraînement. 4. Appuyez sur Importer. Le fichier est importé et la vue Informations sur la séance d'entraînement s'affiche.
Utilisation des fichiers importés
Les résultats de votre importation peuvent être affichés dans les vues Historique, Calendrier, Itinéraires, Activités et Compétiteurs.
- Touchez le nom d'un itinéraire dans l'historique des itinéraires pour voir vos importations, qui seront répertoriées sous Leaderboard ou Paths.
- Un parcours ou une séance d'entraînement peut devenir la séance d'entraînement officielle ou le parcours officiel d'un itinéraire en modifiant les paramètres de l'itinéraire.
- Si l'importation a créé une séance d'entraînement pour un concurrent, elle sera rejouée lorsque vous emprunterez cet itinéraire. L'icône du concurrent s'affiche sur la carte et dans les graphiques. Vous pouvez entendre des annonces sur votre progression relative et inclure ces informations dans les messages envoyés aux mises à jour par courrier électronique.
- Vous pouvez afficher et gérer vos concurrents et leurs séances d'entraînement à l'aide de la vue Concurrents.
Recherche des fichiers GPX, FIT, TCX et KML à importer
Un moyen facile de trouver des fichiers à importer est de passer par d'autres personnes qui utilisent Cyclemeter.
- Chaque email envoyé par Cyclemeter contient par défaut un lien URL d'importation. Il suffit d'appuyer sur le lien sur votre iPhone pour démarrer une importation.
- Chaque lien en ligne de Workout Explorer inclut un lien KML.
Vous pouvez également trouver des fichiers TCX, FIT et GPX sur Internet pour les importer. Certains fichiers GPX ne contiennent que des informations de localisation, auquel cas ils ne peuvent être importés que sous la forme d'un chemin d'accès. Certains peuvent également contenir des informations de chronométrage, auquel cas ils peuvent être importés sous forme de chemin ou de séance d'entraînement.
Exportation
Cyclemeter propose plusieurs façons d'exporter vos données.
Exporter une séance d'entraînement unique en GPX, KML, TCX, FIT, ou CSV
- Appuyez sur la vue Historique, ou sur d'autres vues.
- Naviguez jusqu'à la séance d'entraînement que vous souhaitez exporter. Trouvez-la dans la liste des séances d'entraînement récentes ou parcourez les résumés.
- Appuyez sur la séance d'entraînement que vous souhaitez exporter.
- Touchez Email/Export. (Vous pouvez également appuyer sur Fractions ou Intervalles pour afficher et exporter les informations de fractionnement sous forme de fichier CSV ou d'URL).
- Choisissez ce que vous voulez partager, et si vous voulez le partager en tant que pièce jointe ou en tant qu'URL vers un fichier sur le site d'Abvio.
- Explorer Link - le meilleur pour le partage.
- GPX - le format le plus universellement accepté pour le partage d'informations de localisation.
- TCX, FIT - le meilleur format pour le partage avec les sites sociaux de fitness.
- KML - idéal pour l'affichage dans Google Earth.
- CSV - idéal pour l'analyse et la création de graphiques dans une feuille de calcul.
- Envoyez l'e-mail à vous-même ou à quelqu'un d'autre.
Exporter les données récapitulatives au format CSV
- Touchez la vue Historique, sélectionnez les résumés et touchez la sélection de résumés que vous souhaitez exporter.
- Touchez le bouton Partager pour exporter toutes les données de résumé, ou touchez un résumé, puis choisissez ^ pour exporter un sous-ensemble de données de résumé.
- Choisissez d'exporter un fichier CSV en tant que pièce jointe ou en tant qu'URL vers un fichier stocké sur cyclemeter.com.
- Envoyez l'e-mail à vous-même ou à quelqu'un d'autre. Un fichier CSV ou une URL comprenant toutes les séances d'entraînement associées à ce nom d'itinéraire, ou toutes vos séances d'entraînement si vous avez choisi Toutes, sera envoyé.
Exporter toutes vos séances d'entraînement
Vous pouvez exporter toutes vos séances d'entraînement ou limiter l'exportation à une période donnée, en utilisant Exporter les séances d'entraînement dans Paramètres > Avancé.
Vues
 Chronomètre
Chronomètre
La vue du chronomètre est la vue principale de Cyclemeter. Balayez vers la gauche et la droite pour voir d'autres pages avec des statistiques, des cartes et des graphiques supplémentaires.
Appuyez sur Start ou Stop comme vous le feriez avec un chronomètre pour démarrer, faire une pause, continuer et arrêter. Appuyez sur Terminé lorsque vous avez terminé, et les données seront enregistrées dans le calendrier, l'historique et d'autres affichages. Touchez Lap pour enregistrer manuellement un intervalle, qui résume les données depuis le dernier intervalle et laisse une épingle à votre position actuelle sur une carte. Touchez Réinitialiser pour que Cyclemeter soit prêt à recommencer.
Les pages du chronomètre sont entièrement configurables. Voir Paramètres du chronomètre pour configurer les pages du chronomètre.
 Carte
Carte
L'affichage de la carte montre votre parcours actuel sous la forme d'une ligne bleue. Si vous suivez un itinéraire, elle affiche également le chemin officiel sous la forme d'une ligne violette, ainsi que des icônes représentant le meilleur itinéraire, l'itinéraire médian, le pire itinéraire et les concurrents pour cet itinéraire.
 Zoomez sur votre position actuelle.
Zoomez sur votre position actuelle.
 Alignez votre vue sur votre cap.
Alignez votre vue sur votre cap.
 Zoomez pour voir l'ensemble de votre itinéraire.
Zoomez pour voir l'ensemble de votre itinéraire.
 Effectuez manuellement un zoom et un panoramique.
Effectuez manuellement un zoom et un panoramique.
Pincez pour effectuer un zoom avant ou arrière, et touchez deux fois pour effectuer un zoom avant.
 Calendrier
Calendrier
La vue Calendrier affiche vos données par jour du mois, avec des icônes pour la meilleure, la médiane et la pire. Touchez + pour ajouter des données pour le jour sélectionné.
Voir Réglages du calendrier pour plus d'informations sur le partage du calendrier Cyclemeter avec le calendrier de votre iPhone.
 Historique
Historique
La vue Historique vous offre de nombreuses possibilités d'afficher, d'analyser et de gérer vos séances d'entraînement.
Touchez ^ pour ajouter, modifier et partager des séances d'entraînement, ou pour importer des séances d'entraînement depuis iOS Health.
Les vues suivantes sont disponibles.
![]() La liste de toutes vos séances d'entraînement
La liste de toutes vos séances d'entraînement
![]() Vos séances d'entraînement résumées par période et par activité.
Vos séances d'entraînement résumées par période et par activité.
![]() Vos séances d'entraînement affichées dans des tableaux de bord graphiques configurables.
Vos séances d'entraînement affichées dans des tableaux de bord graphiques configurables.
![]() Vos séances d'entraînement affichées dans des tableaux de bord graphiques configurables que vous configurez pour être vos indicateurs clés de performance.
Vos séances d'entraînement affichées dans des tableaux de bord graphiques configurables que vous configurez pour être vos indicateurs clés de performance.
 Elite
Elite
Cyclemeter Elite est l'abonnement qui permet d'activer toutes les fonctionnalités avancées de Cyclemeter. Sans Elite, Cyclemeter est soutenu par la publicité, et est limité à une fonctionnalité d'enregistrement basique. Avec Elite, la publicité n'est jamais affichée, et toutes les fonctionnalités puissantes sont disponibles. Merci de soutenir nos efforts de développement et de support !
 Réglages
Réglages
Un grand pouvoir s'accompagne d'un grand nombre de paramètres ! Il y a deux endroits dans Cyclemeter où vous pouvez gérer les paramètres. Dans la vue du chronomètre, vous pouvez cliquer sur l'icône d'engrenage à droite du bouton Démarrer et gérer vos paramètres d'entraînement, qui sont limités à ceux qui sont les plus utiles avant et pendant une séance d'entraînement. Dans la vue Paramètres, vous pouvez voir tous les paramètres, y compris les paramètres avancés.
Voir Paramètres pour une liste complète des paramètres.
 Aide
Aide
La documentation de Cyclemeter peut également être consultée en ligne à l'adresse cyclemeter.com/documentation/.
 Amis
Amis
Notre fonction de suivi en direct et de messagerie s'appelle Friends. Avec Amis, vos amis et votre famille peuvent recevoir des notifications lorsque vous commencez et terminez des séances d'entraînement, suivre en direct vos séances d'entraînement et partager des messages qui sont prononcés pendant vos séances d'entraînement à l'aide de la technologie de synthèse vocale.
La vue Amis comporte trois onglets en haut.
Inviter vous permet d'inviter vos amis par message texte, par e-mail ou en partageant un lien unique.
Entraînements affiche vos entraînements récents, limités aux cinq derniers. Tapez sur chaque séance d'entraînement pour afficher une carte avec un parcours, des statistiques et des commentaires. Tapez sur la carte pour l'agrandir et la zoomer, ainsi que pour obtenir des statistiques supplémentaires.
Amis affiche les personnes qui ont accepté votre invitation. Tapez sur chacune d'entre elles pour voir leurs séances d'entraînement ou pour annuler la relation.
Les cartes, les statistiques et les commentaires sont mis à jour environ une fois par minute.
 Graphiques
Graphiques
L'affichage des graphiques montre votre allure, votre altitude, votre fréquence cardiaque ou votre cadence de pédalage. Votre séance d'entraînement actuelle est représentée par une ligne bleue continue, tandis qu'une ligne violette en pointillés représente la séance d'entraînement officielle sur cet itinéraire. Utilisez le bouton Paramètres (en haut à droite) pour modifier les graphiques affichés.
 Podomètre
Podomètre
La vue Podomètre affiche un diagramme à barres de tous vos pas par jour, semaine, mois ou année. Vos pas sont mesurés par l'accéléromètre de votre iPhone. Le nombre total de pas est indiqué en vert, et les pas effectués lors de vos séances d'entraînement à pied, comme la course et la marche d'exercice, sont indiqués en rouge.
 iCloud
iCloud
Cyclemeter peut sauvegarder votre base de données sur iCloud, sauvegardant ainsi vos données et vous permettant de les transférer facilement d'un appareil à l'autre. Utilisez l'option Sauvegarde automatique pour contrôler la fréquence à laquelle l'application sauvegardera automatiquement vos données. Par défaut, l'application ne sauvegardera votre base de données qu'à partir d'une connexion WiFi, mais vous pouvez activer l'option Cellulaire pour sauvegarder même à partir du réseau de données cellulaires. Touchez une base de données sauvegardée pour l'installer ou la supprimer.
Nous vous recommandons d'activer les sauvegardes iCloud. Votre sauvegarde sera enregistrée après chaque séance d'entraînement, et si votre iPhone est perdu ou cassé, vous pourrez facilement restaurer vos données sur un autre appareil.
 Siri
Siri
Avec Siri, vous pouvez contrôler Cyclemeter, demander des statistiques particulières, répondre aux commentaires de vos amis et demander la lecture de votre liste d'annonces.
Pour configurer Cyclemeter pour une utilisation avec Siri :
- Activez l'interrupteur Siri.
- Pour chacun des éléments de la vue que vous souhaitez que Siri accepte, appuyez sur puis enregistrez le raccourci Siri.
Notez que la commande Démarrer est déjà ajoutée et ne peut pas être personnalisée.
Par défaut, tous les raccourcis commencent par "Cyclemeter", par exemple, "Cyclemeter heart rate". Cependant, vous pouvez les changer pour ce que vous voulez. Au lieu de "Cyclemeter heart rate", vous pouvez utiliser "heart rate".
Pour utiliser Cyclemeter avec Siri, il faut d'abord invoquer Siri. Il peut s'agir d'une pression longue sur un écouteur filaire avec télécommande, ou de dire "Hey Siri" avec un Airpod. Ensuite, dites votre commande, telle que "Vitesse du compteur de vélo". Notez que Siri peut nécessiter un accès à Internet pour fonctionner.
 Apple Watch
Apple Watch
La vue Apple Watch est l'endroit où vous pouvez configurer les pages que vous voulez voir sur l'Apple Watch, ainsi que changer d'autres paramètres.
Importer de Health est utilisé pour transférer des séances d'entraînement de iOS Health à Cyclemeter, dans les cas où les séances d'entraînement n'ont pas été enregistrées par Cyclemeter.
Pages est utilisé pour configurer les pages et les pages de notification. Page Press est utilisé pour faire en sorte que toute la surface de la montre déclenche un départ, un arrêt, un tour ou des annonces.
Notifications est utilisé pour configurer les différentes notifications.
Workout Session, Heart Rate Monitor, and Session Begins sont utilisés pour contrôler des paramètres spécifiques de watchOS, qui concernent tous la surveillance de la fréquence cardiaque. Il est préférable de laisser ces paramètres par défaut.
L'option Démarrer ouvre l'application Watch détermine si l'application Apple Watch est ouverte lorsque l'on appuie sur le bouton Démarrer de l'application iPhone.
Couronne et bouton pressés contrôle l'action qui se produit si la couronne digitale et le bouton latéral sont pressés simultanément sur l'Apple Watch.
 Appareils
Appareils
Cyclemeter supporte la technologie sans fil Bluetooth pour se connecter à des appareils externes tels que des moniteurs de fréquence cardiaque et des capteurs de vitesse / cadence.
Touchez + / Editer, puis choisissez Ajouter Bluetooth pour découvrir de nouveaux capteurs de vitesse, capteurs de cadence de pédalage et wattmètres. Notez que l'option Ajouter ANT+ n'est disponible qu'à des fins de rétrocompatibilité pour les anciens iPhones dotés d'un adaptateur ANT+.
Tapez sur n'importe quel appareil pour configurer ses paramètres.
Consultez la liste des appareils pris en charge.
 Plans d'entraînement
Plans d'entraînement
Cyclemeter peut vous aider à planifier votre entraînement pour vous préparer à un objectif spécifique, comme courir un 5 km ou un marathon. Les plans d'entraînement vous permettent de contrôler la fréquence à laquelle vous vous entraînez et les activités et programmes d'entraînement par intervalles que vous ferez chaque jour. Cyclemeter est livré avec des plans intégrés pour se préparer à courir un 5 km, un 10 km, un semi-marathon ou un marathon complet, mais il vous donne la possibilité de créer un plan selon vos spécifications exactes.
Pour commencer un plan, appuyez sur le bouton Activité du chronomètre, sélectionnez un plan et appuyez sur Démarrer. Une page Plan sera créée pour vous aider à suivre vos progrès. Une fois votre séance d'entraînement terminée, appuyez sur Stop, puis sur Terminé. La séance d'entraînement est alors considérée comme terminée et le plan passe à la séance d'entraînement suivante. Vous pouvez glisser vers le haut ou vers le bas, ou utiliser les boutons sur le côté droit, pour consulter les séances d'entraînement à venir, ou appuyer sur le corps de la séance d'entraînement en cours pour la modifier ou la marquer comme terminée ou non terminée.
Pour afficher et modifier le plan d'entraînement global, ou pour en créer un nouveau, il vous suffit de vous rendre dans la vue Plans.
La vue Plans vous permet de gérer des plans d'entraînement sur plusieurs jours. Un plan d'entraînement définit les activités que vous ferez et les jours où vous les ferez et suit votre progression tout au long du programme. Utilisez les touches + / Modifier pour ajouter, supprimer et réorganiser les plans, ou sélectionnez un plan pour afficher et modifier ses détails.
Les plans individuels sont organisés par semaine. Touchez Réglages pour modifier le nom et la description du programme, pour définir la date de début ou le jour de la semaine, et pour contrôler la synchronisation du programme avec votre calendrier iOS.
Touchez n'importe quel jour vide pour ajouter une activité. Pour modifier une activité existante, touchez son bouton bleu. Touchez l'entrée elle-même pour copier l'activité dans le presse-papiers, effacer le jour ou déplacer les activités dans la semaine. Une fois que vous avez copié une activité dans le presse-papiers, vous pouvez appuyer sur n'importe quel autre jour pour l'y coller.
À la fin de chaque semaine, une ligne supplémentaire permet de dupliquer ou de supprimer cette semaine, ou d'ajouter une semaine vierge après elle. Conseil : La duplication d'une semaine permet de gagner du temps lors de l'élaboration d'un plan dont la structure est similaire d'une semaine à l'autre.
 Itinéraires
Itinéraires
La vue Itinéraires affiche et gère vos itinéraires et votre historique. Touchez + / Modifier pour ajouter ou supprimer un itinéraire, ou touchez un itinéraire pour modifier son nom et ses paramètres, ou pour afficher son historique et son classement. L'élément Tous contient toutes vos données classées par date.
Paramètres de l'itinéraire
Les paramètres suivants peuvent être modifiés pour chaque itinéraire :
Meilleur, Médian, Pire - Si cette option est activée, elle affiche vos meilleurs, médians et pires entraînements pour l'itinéraire et les compare lors de l'enregistrement.
Concurrents - Si cette option est activée, l'appareil se mesure à vos concurrents pour l'itinéraire lors de l'enregistrement.
Icônes sur la carte - Si cette option est activée, les icônes du meilleur, de la médiane, du pire et des concurrents s'affichent sur la carte.
Icônes sur le graphique - Si cette option est activée, les icônes du meilleur, de la médiane, du pire et des concurrents apparaîtront sur le graphique.
Officiel - Si cette option est activée, la séance d'entraînement officielle ou le parcours officiel s'affichent sur la carte et le graphique.
Ladistance officielle et le temps officiel définissent les valeurs utilisées pour le calcul de la distance restante et du temps restant dans le chronomètre, ainsi que pour les annonces et les mises à jour par e-mail. Modifiez ces paramètres pour obtenir des valeurs non nulles afin de définir des objectifs de distance et de temps pour l'itinéraire.
Sur Terminé Utiliser Distance Officielle - Si cette option est activée, lorsque vous appuyez sur Terminé sur le chronomètre, la distance officielle est utilisée à la place de la distance enregistrée.
Voir Routes pour une vue d'ensemble.
 Activités
Activités
La vue Activités affiche et gère vos activités, ainsi que les intervalles et les cibles. Touchez une activité pour modifier son nom et ses paramètres, ou pour afficher son historique. Touchez + / Modifier pour ajouter ou supprimer une activité. Voir Activités, Intervalles, Objectifs pour une vue d'ensemble.
Fonctionnalités et paramètres de l'activité
L'historique affiche toutes les séances d'entraînement qui utilisent cette activité particulière.
Lesobjectifs définissent les plages de performance souhaitées pour l'ensemble de l'activité. Si vos performances sont hors limites, une alerte d'objectif est annoncée.
Les éléments suivants peuvent être trouvés sous Paramètres.
Nom est le nom de l'activité.
Desnotes sont affichées lorsqu'une activité est utilisée dans un plan.
Type définit les caractéristiques particulières de l'activité et détermine le calcul de la dépense énergétique.
Vélo désigne le vélo qui sera sélectionné lors de la sélection de cette activité. Sinon, le vélo choisi sous Plus > Paramètres > Vélo sera sélectionné.
Chaussures désigne les chaussures qui seront sélectionnées lors de la sélection de cette activité. Sinon, les chaussures choisies dans Plus > Paramètres > Chaussures seront sélectionnées.
Résume dans définit la manière dont l'activité est résumée. Par exemple, une activité avec des intervalles peut être configurée pour se résumer à une autre activité, de sorte que la distance totale et d'autres statistiques puissent être calculées.
Vitesse / Allure indique si l'activité doit afficher la vitesse (distance / temps) ou l'allure (temps / distance).
Distance fractionnée définit la distance à partir de laquelle les séances d'entraînement sont divisées en fractionnements.
Distance en définit la mesure à utiliser pour la distance. En utilisant le paramètre d'application, c'est le paramètre d'application général qui s'applique.
Les optionsDétection d'arrêt, Accès Internet et Intérieur déterminent si l'activité remplace les paramètres globaux pour ces trois options. Voir Paramètres pour plus de détails.
Résumés indique si cet élément est inclus dans les rapports qui s'affichent après avoir appuyé sur le bouton Résumés dans la vue Infos sur la séance d'entraînement.
Filtrer les erreurs GPS indique si le filtrage GPS doit être effectué lorsque cette activité est en cours d'utilisation.
Layout (Disposition) indique quels éléments doivent être affichés dans la vue Info séance d'entraînement pour les séances d'entraînement avec cette activité.
Amortir vitesse / allure la plus rapide permet de calculer la vitesse ou l'allure la plus rapide sur la base d'une période plus longue, ce qui réduit les erreurs dues à l'imprécision du GPS.
Paramètres d'intervalle
Touchez Modifier pour ajouter et supprimer des intervalles pour cette activité. Les paramètres suivants s'appliquent à chaque intervalle.
Choisissez Distance, Temps, Lieu ou Illimité pour indiquer le type d'intervalle.
Nom est le nom de l'intervalle.
Objectifs définit les plages de performance souhaitées pour cet intervalle. Si votre performance est hors limites, une alerte d'objectif sera annoncée.
Voir Activités pour une vue d'ensemble.
 Zones
Zones
La vue Zones permet d'afficher et de gérer les zones, qui sont utilisées pour rendre compte de vos performances en segmentant vos statistiques.
Des exemples de zones sont fournis pour la fréquence cardiaque, l'allure, la vitesse et la cadence de pédalage. Des zones peuvent être ajoutées, supprimées et modifiées.
Les zones de fréquence cardiaque peuvent être calculées automatiquement en fonction de l'âge et du sexe dans la vue Paramètres.
Après une séance d'entraînement, accédez à la page Info pour la séance d'entraînement et appuyez sur Divisions, Intervalles, Zones pour afficher ces rapports.
 Mises à jour par courriel
Mises à jour par courriel
La vue Mises à jour par courriel permet de contrôler les courriels qui sont automatiquement envoyés à vos entraîneurs, à vos amis et à votre famille pour les informer de votre itinéraire et de votre position. Saisissez les adresses électroniques des personnes que vous souhaitez avertir, puis les courriels seront envoyés lorsque vous appuyez sur le bouton Démarrer et lorsque vous terminez en appuyant sur le bouton Terminé.
Vous pouvez configurer ce que vous souhaitez voir figurer dans les courriels. Vous pouvez envoyer des messages à des intervalles de temps et de distance, ou lorsque vous arrêtez ou reprenez le chronomètre. Vous pouvez également choisir d'exclure un lien vers une carte de votre position actuelle, qui est mise à jour toutes les 5 minutes.
 Strava
Strava

L'affichage Strava vous permet de vous connecter à Strava afin que les séances d'entraînement soient automatiquement affichées après avoir appuyé sur Terminé dans l'affichage du chronomètre.
 MonFitnessPal
MonFitnessPal
L'affichage MyFitnessPal vous permet de vous connecter à MyFitnessPal afin que les séances d'entraînement soient automatiquement affichées après avoir appuyé sur Terminé dans l'affichage Chronomètre.
 À propos de
À propos de
Fournit des informations sur le produit et sur nous, y compris le numéro de version.
Paramètres
Annonces
Les paramètres d'annonces contrôlent la façon dont Cyclemeter parle de votre allure, de votre moyenne, de votre distance, et bien plus encore. Les annonces peuvent être entendues à intervalles de temps ou de distance, ou sur demande en utilisant Siri ou la télécommande. Vous pouvez personnaliser les différentes annonces qui sont entendues, ainsi que l'ordre dans lequel elles sont entendues. Pour faire taire une annonce en cours, cliquez sur la télécommande des écouteurs.
Télécommande
Nous recommandons désormais d'utiliser Siri plutôt que la télécommande.
Les paramètres de la télécommande vous permettent de démarrer et d'arrêter le chronomètre, même lorsqu'il est verrouillé et qu'il se trouve dans votre poche, votre brassard ou votre support de vélo. Il vous suffit de double-cliquer lentement sur la télécommande de votre écouteur (à environ une seconde d'intervalle) pour arrêter ou démarrer le chronomètre. La fonction de démarrage et d'arrêt de la télécommande est désactivée par défaut. La télécommande est également préconfigurée pour jouer une annonce lorsque l'application Musique de l'iPhone est en pause. Ce comportement peut être modifié pour ne jamais jouer d'annonce, ou pour faire taire la musique et jouer une annonce à chaque clic de la télécommande.
Note : Les fonctions de la télécommande dans Cyclemeter ne fonctionnent qu'avec l'application Musique, et pas avec d'autres applications audio telles que Spotify ou l'application Podcasts.
Détection de l'arrêt
Lorsque la détection d'arrêt est activée, le temps d'arrêt est attribué au temps arrêté et non au temps écoulé, et n'affecte pas l'allure ou la vitesse moyenne. Avant que l'arrêt ne soit détecté, le temps écoulé continue de s'accumuler, mais il est ramené au début de l'arrêt détecté. Lorsque vous recommencez à avancer, le temps est à nouveau attribué au temps écoulé.
Une fois la séance d'entraînement terminée, vous pouvez accéder à la vue Informations sur la séance d'entraînement, appuyer sur Modifier, puis modifier la détection de l'arrêt de la séance d'entraînement. De cette façon, vous pouvez voir la distance et la durée, ainsi que la vitesse moyenne ou le rythme, avec ou sans détection d'arrêt.
Vous pouvez modifier les paramètres d'une activité pour activer ou désactiver la détection d'arrêt lorsque cette activité est choisie.
Vélo
Désigne le vélo qui sera sélectionné pour la prochaine séance d'entraînement. Vous pouvez également définir ici les dimensions de vos roues si vous utilisez un capteur de vitesse/cadence.
Un vélo peut également être sélectionné en fonction des activités. Par exemple, votre vélo de route peut être sélectionné pour l'activité Cycle et votre vélo de montagne peut être sélectionné pour l'activité VTT. Consultez les paramètres de chaque activité sous Plus > Activités.
Vous pouvez saisir la distance initiale d'un vélo, ainsi que la date de sa mise en service. Vous pouvez consulter des résumés d'informations sur vos vélos ici ou dans Historique.
La façon la plus simple de déterminer la taille d'une roue est de mesurer son diamètre. Utilisez un bâton de mesure pour mesurer le diamètre de votre pneu, et entrez-le comme diamètre dans Cyclemeter.
Pour plus d'informations et pour des calculateurs pour différents types de jantes et de pneus, voir ISO 5775 sur Wikipedia, Tire Sizing par Sheldon Brown, ou Wheel Math sur bikecalc.com.
Chaussures
Désigne les chaussures qui seront sélectionnées pour la prochaine séance d'entraînement.
Les chaussures peuvent également être sélectionnées en fonction des activités. Consultez les paramètres de chaque activité sous Plus > Activités.
Vous pouvez entrer la distance initiale de votre chaussure, ainsi que la date de mise en service de vos chaussures. Vous pouvez consulter des résumés d'informations sur vos chaussures ici ou dans Historique.
Distance
Contrôle les unités utilisées pour mesurer la distance et la vitesse.
Poids
L'âge
Sexe
Utilisé dans les calculs de la zone de fréquence cardiaque et de la dépense énergétique.
Brûlage d'énergie
Contrôle l'affichage des calories ou des kilojoules.
Chronomètre
La première section permet de personnaliser ce qui est affiché dans le chronomètre. Utilisez le bouton + / Modifier pour ajouter, supprimer ou réorganiser les pages. Ajoutez une page à partir d'une liste de configurations prédéfinies ou une page vierge pour créer la vôtre. Touchez une page pour modifier ses différents volets, ou utilisez à nouveau le bouton + / Modifier pour ajouter, supprimer ou réorganiser des volets. Lorsque vous modifiez un volet, utilisez la fonction Taille du volet pour contrôler les proportions relatives des volets sur cette page.
Les types de volets suivants peuvent être inclus :
- Graphique - pour représenter graphiquement vos statistiques en fonction du temps ou de la distance
- Intervalles - affiche une liste des intervalles de votre séance d'entraînement actuelle.
- Carte - affiche une carte indiquant soit votre itinéraire complet, soit votre position actuelle.
- Musique - contrôle l'application Musique, sélectionne des listes de lecture et affiche ce qui est en cours de lecture.
- Progression - affiche votre progression dans une séance d'entraînement par intervalles.
- Divisions - affiche les statistiques des divisions
- Statistiques - affiche jusqu'à 8 statistiques de votre choix, personnalisées par la couleur et la taille du texte.
- Entraînement - affiche l'entraînement par intervalles ou le plan d'entraînement en cours.
- Zones - affiche des informations classées par vitesse, cadence de pédalage ou zone de fréquence cardiaque.
Itinéraire par défaut: définit l'itinéraire qui sera sélectionné après avoir appuyé sur le bouton Réinitialiser dans le chronomètre.
Run Shows et Walk Shows déterminent si la course et la marche affichent la vitesse sous forme d'allure (temps / distance) ou de vitesse (distance / temps). Ces paramètres peuvent également être modifiés en éditant n'importe quelle activité.
Carte
Vous pouvez choisir Apple ou Google Maps, ainsi que la vue de la carte que vous souhaitez voir.
Les marqueurs dedistance et les marqueurs d'intervalle indiquent si ces icônes sont affichées sur la carte.
L'optionTélécharger la carte toutes les 5 minutes détermine si les cartes sont téléchargées afin que les destinataires de vos mises à jour par courrier électronique puissent les consulter. Une carte est téléchargée chaque fois qu'un lien vers une carte est affiché dans les mises à jour par courrier électronique.
Partager la carte désactive notre capacité à partager une carte avec des services de partage.
Correction GPS Chine permet de gérer le décalage qui se produit en Chine.
Tracer des chemins lisses permet d'appliquer ou non un lissage au tracé des chemins.
Graphiques
La première section permet de contrôler les statistiques qui sont affichées dans chaque graphique .
Lisser les graphiques d'élévation gère le lissage des graphiques d'élévation.
Calendrier
Lorsque la fonction Sync On Done est activée, votre séance d'entraînement est synchronisée avec le calendrier de votre iPhone lorsque vous touchez le bouton Done dans la vue Chronomètre, et lorsqu'une séance d'entraînement est éditée. Ceci est utile car le Calendrier iPhone peut être partagé avec iCal ou Outlook, et avec des calendriers externes, tels que Google Calendar ou Microsoft Exchange.
Calendrier est le calendrier spécifique qui est synchronisé avec le calendrier Cyclemeter. Nous vous recommandons de créer un calendrier séparé sur l'iPhone pour stocker vos séances d'entraînement afin de contrôler plus facilement le partage et l'affichage. Si vous utilisez un calendrier externe comme Google Calendar, créez d'abord le calendrier à cet endroit.
Titre personnalise ce qui est inclus dans le titre de l'élément du calendrier.
Note personnalise ce qui est inclus dans la note de l'élément de calendrier.
Événement toute la journée permet de synchroniser votre séance d'entraînement en tant qu'événement toute la journée.
Ladisponibilité est utilisée par les serveurs CalDAV et Exchange pour indiquer comment l'événement doit être traité à des fins de planification.
Premier jour de la semaine permet de sélectionner le dimanche ou le lundi comme début de semaine.
Touchez Synchroniser tout maintenant pour synchroniser toutes les séances d'entraînement du calendrier Cyclemeter avec le calendrier de l'iPhone.
Touchez Supprimer les événements du calendrier pour supprimer toutes les séances d'entraînement du calendrier de votre iPhone.
Paramètres de notification
Gère les notifications et la vue Aujourd'hui d'iOS. Les notifications peuvent être déclenchées en fonction du temps, de la distance, du début ou de la fin d'un fractionnement, du début ou de la fin d'un intervalle et des alertes d'objectifs. La vue Aujourd'hui peut être configurée avec des statistiques et des boutons.
Santé
Gère les informations que Cyclemeter envoie à iOS Health. Si vous avez des problèmes pour enregistrer ces informations dans Health, veuillez consulter Privacy dans l'application iOS Settings, et assurez-vous que les permissions sont activées pour Cyclemeter.
Compétiteurs
Les concurrents vous permettent de vous mesurer à des entraînements importés, que ce soit les vôtres ou ceux d'autres personnes.
Utilisé pour parcourir et gérer vos concurrents. Le premier concurrent de la liste s'appelle par défaut "Moi" et est utilisé pour vos séances d'entraînement. Les autres concurrents et leurs séances d'entraînement sont généralement créés lors d'une importation.
Les concurrents peuvent être ajoutés ou supprimés en appuyant sur + / Modifier. Appuyez sur le nom d'un concurrent pour modifier son nom, ses initiales, ses icônes et ses options de partage, et pour consulter son historique.
Amis
Gère les paramètres des amis. Voir Amis.
Mises à jour par courriel
Gère les paramètres des mises à jour par courriel. Voir Mises à jour par courriel.
Strava
Gère les paramètres de Strava. Voir Strava.
MyFitnessPal
Gère les paramètres de MyFitnessPal. Voir MyFitnessPal.
Altimètre barométrique
Cyclemeter prend en charge l'altimètre barométrique de votre iPhone pour mesurer plus précisément l'ascension et la descente pendant votre entraînement.
Pas
Contrôle si Cyclemeter utilise l'accéléromètre de votre iPhone pour compter les pas.
Distance des pas
Contrôle si Cyclemeter doit obtenir la distance à partir des pas plutôt que du GPS. Ceci est particulièrement utile pour les entraînements en salle ou sur tapis roulant. Pour plus de facilité, vous pouvez définir ce paramètre dans le cadre d'une activité. Cyclemeter inclut certaines activités par défaut pour une utilisation en intérieur, et la Distance des pas est réglée dans ces paramètres d'activité.
Longueur du pas de course
Longueur du pas de marche
Affiche la longueur de votre pas pour les activités de course et de marche.
Exécution Étape Mesure
Mesure du pas de marche
Contrôle si la longueur de vos pas est saisie manuellement ou si elle est calculée automatiquement à partir de vos dernières séances d'entraînement. Dans ce dernier cas, Cyclemeter utilise vos dernières séances d'entraînement en plein air pour calculer la longueur des pas à partir de la distance dérivée du GPS divisée par le nombre de pas effectués pendant ces séances d'entraînement.
Distance officielle
Heure officielle
Lorsque vous avez sélectionné Nouvel itinéraire, la Distance officielle et le Temps officiel définissent les valeurs utilisées pour calculer la Distance restante et le Temps restant dans le Chronomètre, ainsi que pour les Annonces et les Mises à jour par e-mail. Modifiez ces paramètres avec des valeurs différentes de zéro pour définir des objectifs de distance et de temps pour les séances d'entraînement individuelles de Nouveau parcours.
En salle
Utile lorsque vous effectuez l'une des séances d'entraînement en salle suivantes.
- Sur un vélo d'entraînement sans capteur de vitesse ni moniteur de fréquence cardiaque. Dans ce cas, vous pouvez enregistrer votre temps d'entraînement.
- Sur un vélo d'entraînement équipé d'un capteur de vitesse. Dans ce cas, vous pouvez mesurer la distance, la vitesse, les calories et la durée de l'entraînement.
- Sur un vélo d'entraînement équipé d'un capteur de fréquence cardiaque. Dans ce cas, vous pouvez calculer les calories, les zones de fréquence cardiaque et le temps d'entraînement.
- Sur un tapis de course ou une piste intérieure, lorsque l'option Distance à partir des pas est activée dans Paramètres ou dans vos paramètres d'activité. Dans ce cas, vous pouvez mesurer la distance, la vitesse, les calories et la durée de l'entraînement.
- Sur un tapis de course ou une piste intérieure avec un moniteur de fréquence cardiaque. Dans ce cas, vous pouvez calculer les calories, les zones de fréquence cardiaque et la durée de l'entraînement.
- Sur un tapis de course ou une piste intérieure, avec un moniteur de fréquence cardiaque et avec l'option Distance des pas activée. Dans ce cas, vous pouvez calculer la distance, l'allure, la fréquence cardiaque, les calories, les zones de fréquence cardiaque et la durée de l'entraînement.
Vous avez oublié de désactiver le mode intérieur pour une séance d'entraînement en extérieur ? Accédez à la vue Informations sur la séance d'entraînement pour cette séance, appuyez sur Modifier et désactivez Intérieur pour récupérer les données GPS manquantes.
Vous pouvez également modifier vos paramètres d'activité pour activer ou désactiver le mode intérieur lorsqu'une activité est choisie.
Accès à Internet
L'accès à Internet détermine si Cyclemeter peut transférer des données sur Internet. Désactivez ce paramètre si vous voulez éviter les frais d'accès aux données ou minimiser l'utilisation de la batterie, car les téléchargements de cartes, le suivi et la messagerie en direct des amis et les mises à jour par email ne se produiront pas. Que ce paramètre soit activé ou désactivé, Cyclemeter continuera d'enregistrer votre temps, votre distance, votre vitesse, votre altitude et votre chemin.
Paramètres avancés
Il est préférable de laisser la plupart des paramètres avancés par défaut, ou de les modifier si l'équipe d'assistance de Cyclemeter vous le conseille.
Restaurer les achats est utilisé pour restaurer l'enregistrement de vos achats sur votre iPhone.
Meilleur contrôle la mesure utilisée pour classer les meilleurs entraînements d'un itinéraire par ordre décroissant.
Écran activé détermine si l'écran se verrouille automatiquement selon les réglages de votre iPhone, s'il est toujours allumé ou s'il n'est allumé que pendant l'enregistrement.
Importer l'URL vous permet de copier et de coller une URL à importer.
Importation GPX/TCX utilise le fuseau horaire local contrôle si Cyclemeter doit convertir l'heure à l'heure locale et au fuseau horaire pendant l'importation, au lieu de l'heure UTC.
Services de localisation contrôle si vous autorisez Cyclemeter à accéder au GPS de l'iPhone. En général, cette option est activée.
Garder éveillé indique la durée pendant laquelle le GPS doit rester allumé après que l'iPhone soit verrouillé pour attendre l'utilisation du contrôle à distance.
Résumer les activités résume toutes vos séances d'entraînement. Utile si vous avez géré vos paramètres d'activités et que vous avez besoin de forcer Cyclemeter à recalculer tous les résumés. Généralement, ce n'est pas nécessaire.
Réinitialiser les tableaux de bord est utilisé pour réinitialiser les formats de tous les tableaux de bord trouvés dans l'historique.
Calories à partir de la fréquence cardiaque contrôle si Cyclemeter utilise ou non votre fréquence cardiaque pour mesurer les calories.
CaloriesUse Elevation contrôle si Cyclemeter utilise ou non les changements d'altitude dans le calcul des calories (sans la fréquence cardiaque).
Dampen Ascent / Descent contrôle si Cyclemeter applique un filtrage pour supprimer les petits changements d'altitude.
Tolérance ascension / descente permet d'augmenter ou de diminuer la tolérance pour les changements d'altitude.
Max Cadence fixe un maximum aux valeurs de cadence de pédalage.
Puissance seuil entre votre puissance seuil, ce qui est utile pour les calculs du compteur de puissance. Voir Prise en charge des compteurs d'énergie
VO2Max (ml/kg/min) vous permet d'entrer votre valeur VO2Max qui, combinée à la surveillance de la fréquence cardiaque, peut déterminer une mesure plus précise de la dépense énergétique.
Avertissement intérieur détermine si vous êtes averti lorsque le paramètre intérieur d'une activité est remplacé par un paramètre global. Laissez-le activé.
Mauvaise heure GPS est un outil de dépannage qui permet au chronomètre d'afficher l'heure à laquelle la précision du GPS était inacceptable. Il n'affichera ce temps que s'il est supérieur à zéro seconde. Il affichera également une alerte après la séance d'entraînement si le temps de GPS médiocre dépasse certains seuils afin de vous guider vers des solutions qui ont aidé d'autres clients.
Exporter les séances d' entraînement vous permet d'exporter toutes vos séances d'entraînement aux formats GPX, TCX, FIT, KML ou CSV, ou d'exporter une période de temps particulière.
Détection d'arrêt dans les exportations contrôle si Cyclemeter n'exporte pas les parties de notre parcours d'entraînement qui se sont produites pendant la détection d'arrêt. Utile pour contourner les problèmes rencontrés par certains utilisateurs de ces formats de fichiers.
Export Laps contrôle l'exportation des intervalles ou des fractionnés.
Lap on Stop (tour à l'arrêt ) Lorsque cette option est activée, un tour se produit lorsque vous appuyez sur Stop. Cette fonction est utile pour enregistrer un intervalle, ce qui laisse un point de tour sur la carte de la séance d'entraînement.
Réduction d'erreur GPS permet de contrôler l'utilisation des algorithmes de réduction d'erreur GPS. Il est préférable de laisser le paramètre "auto".
Langue et Région sont utiles pour remplacer les réglages globaux de l'iPhone. Généralement, vous voudrez que Cyclemeter utilise les paramètres globaux pour ces éléments.
News contrôle si Cyclemeter vous invite ou non à recevoir des informations de la part des développeurs.
Support ID est une chaîne aléatoire assignée lors de l'installation qui contrôle tous les téléchargements vers nos serveurs.
Support Upload permet de télécharger la base de données de l'entraînement et le journal de l'application sur notre serveur de support. Ne le faites que si nos ingénieurs du service d'assistance vous le demandent. Ces informations nous permettent de résoudre les problèmes que vous avez pu rencontrer et ne sont conservées que pour une durée limitée.
Appareils supportés
Cyclemeter supporte une large gamme d'appareils Bluetooth. Voici une liste partielle des appareils que nous supportons. Si vous avez des questions sur un appareil particulier, écrivez-nous à support@abvio.com.
Radar de vélo
- Garmin Varia
- Bryton Gardia
Moniteurs de fréquence cardiaque
- Wahoo Fitness TICKR
- Wahoo TICKR FIT (brassard)
- Wahoo Fitness Blue HR
- Polar H7
- Polar H10
- Polar OH1 (brassard)
- Mio, y compris les modèles Alpha, Link, Slice et Velo (bracelet)
- Runalyzer Blue HR
- Beets BLU
- ProForm SmartBeat
- 60beat BLUE
Capteurs de vitesse/cadence
- Wahoo Fitness RPM Vitesse
- Wahoo Fitness RPM Cadence
- Bontrager DuoTrap Combination Speed/Cadence Sensor (support bluetooth)
Mesureurs de puissance
- Favero Assioma Uno et Duo
- Étapes
- Pédales Polar P1 et P2
- Dynamomètres Cycleops PowerTap (avec Bluetooth)
- Wahoo KICKR
Support pour les wattmètres
Si vous avez un compteur de puissance de vélo, Cyclemeter fournit des données qui peuvent guider votre entraînement.
Pendant votre entraînement, votre puissance de sortie peut varier considérablement en raison des collines, du vent, de la compétition et d'autres facteurs. Plus la variabilité est importante, plus votre corps est sollicité. Pour cette raison, une simple moyenne de la puissance de sortie n'est pas la meilleure mesure de l'effort pendant votre séance d'entraînement, d'autres mesures étant plus utiles pour comprendre et guider votre entraînement.
Les mesures ci-dessous sont décrites par le Dr Andrew Coggan et Hunter Allen dans leur excellent livre Training and Racing with a Power Meter. Les termes Normalized Power™, Training Stress Score™ et Intensity Factor™ sont des marques déposées de Peaksware, LLC.
- Puissance normalisée (NP) - Un résumé de la puissance typique produite pendant votre séance d'entraînement qui prend en compte la variabilité. Elle est calculée en élevant chaque échantillon de puissance à la puissance 4, puis en prenant la racine quatrième de la somme de ces valeurs.
- Puissance au seuil fonctionnel (FTP) - Saisissez ce chiffre dans Plus > Paramètres > Avancés. Il s'agit de la valeur maximale de la puissance normalisée que vous pouvez atteindre au cours d'une sortie de 60 minutes.
- Facteur d'intensité (FI) - Le rapport entre votre puissance normalisée et votre puissance au seuil fonctionnel. Plus ce chiffre est élevé, plus votre entraînement est difficile, mais sans tenir compte de la durée de l'entraînement.
- Score de stress d'entraînement (TSS ) - Mesure sommaire de l'effort global de votre séance d'entraînement, qui prend en compte le stress métabolique continu et la durée de la séance d'entraînement. Calculé comme le carré du facteur d'intensité multiplié par la durée de la séance d'entraînement mesurée en heures, multiplié par 100.
- Indice de variabilité (VI) - Rapport entre la puissance normalisée et la puissance moyenne de la séance d'entraînement.
- Max NP - Puissance normalisée maximale atteinte pendant les périodes de temps spécifiées de la séance d'entraînement. Par exemple, Max NP (5:00) est la puissance normalisée maximale atteinte pendant une période de 5 minutes au cours de la séance d'entraînement.
Altimètre barométrique
Cyclemeter supporte l'altimètre barométrique de votre iPhone pour mesurer plus précisément l'ascension et la descente pendant votre entraînement. Cette fonction peut être désactivée dans les Réglages.
Fréquence cardiaque de l'Apple Watch
Cyclemeter prend en charge l'enregistrement de la fréquence cardiaque à l'aide de l'Apple Watch.
Dépannage
Cyclemeter utilise le GPS interne de l'iPhone pour déterminer votre position dans le temps. Bien que Cyclemeter utilise une technologie avancée pour filtrer les mauvaises données, il dépend toujours de la qualité des données de localisation rapportées par l'iPhone.
Les symptômes indiquant que Cyclemeter a reçu de mauvaises données de l'iPhone sont les suivants :
- Distance, altitude, dénivelé ou calories incorrects
- Allure ou vitesse moyenne incorrecte
- Allure ou vitesse la plus rapide excessive
- Pointes dans les graphiques
- Déviations de trajectoire sur la carte
Les suggestions suivantes ont fonctionné pour un grand nombre de nos clients.
Vérifiez que lesservices de localisation sont activ és - En utilisant l'application Réglages sur votre iPhone, touchez Confidentialité, puis Services de localisation, et vérifiez que ceux-ci sont activés pour Cyclemeter.
Redémarrez votre iPhone si la réception GPS est constamment mauvaise - Lorsque la réception GPS de l'iPhone est constamment mauvaise, essayez d'éteindre complètement l'iPhone puis de le redémarrer. Pour ce faire, maintenez le bouton latéral de l'iPhone enfoncé, puis faites glisser vers Arrêt. Attendez que l'iPhone soit complètement éteint. Allumez ensuite l'iPhone en maintenant le bouton latéral enfoncé jusqu'à ce qu'il démarre.
Utilisez notre dernier logiciel - Assurez-vous d'utiliser notre dernier logiciel. Nous améliorons constamment notre logiciel et le rendons plus apte à gérer les imprécisions du GPS.
Attendre une bonne réception GPS avant de démarrer - Après avoir lancé Cyclemeter, attendez quelques secondes pour que le GPS de l'iPhone se réchauffe et signale une bonne réception GPS. Si Cyclemeter affiche l'alerte de mauvaise réception GPS, veuillez attendre que le statut GPS en bas à gauche du chronomètre affiche 3 barres ou plus.
Laréception GPS est mauvaise à l' intérieur - La réception GPS est généralement inacceptable à l'intérieur, car l'acier, le bois ou le béton peuvent empêcher la réception des satellites.
Laréception GPS peut sembler acceptable dans l'application Maps de l'iPhone - Cyclemeter a besoin d'une précision GPS suffisante pour suivre votre activité, alors que l'application Maps a besoin de moins de précision pour déterminer votre position générale. Si vous regardez attentivement l'écran de l'application Maps, vous verrez peut-être un grand cercle bleu autour de votre position, ce qui indique une mauvaise précision. Lorsque la précision du GPS est faible, l'iPhone utilise le Wi-Fi et les antennes de téléphonie mobile pour déterminer votre position générale, ce qui n'est pas assez précis pour suivre vos séances d'entraînement.
Lafaçon dont vous portez votre iPhone peut affecter la réception GPS - L'iPhone doit voir au moins 3 des 24 satellites GPS qui tournent autour de la terre pour obtenir un verrouillage de votre position. Votre corps absorbe une partie du signal. La plupart des gens gardent leur téléphone dans une poche, un brassard ou dans la poche arrière de leur maillot. Essayez de ne pas approcher l'iPhone de métal, comme une fermeture éclair métallique ou des outils de vélo.
Les grands bâtimentset les arbres affectent la réception GPS - Les grands bâtiments, les arbres, le terrain, les montagnes, les murs ou les falaises, etc. peuvent réduire la réception GPS.
Lesinterférences radioélectriques (RFI) peuvent affecter la réception GPS - Les RFI peuvent interférer avec la réception GPS. Les sources typiques d'interférences radio intenses sont les antennes à micro-ondes, les antennes paraboliques et surtout les lignes électriques.
Surveiller le temps de mauvaise réception GPS - Cyclemeter indiquera le temps pendant lequel la réception GPS a été inacceptable en rouge à côté de l'indicateur GPS dans le chronomètre, et affichera une alerte lorsque vous taperez sur Terminé après une séance d'entraînement. Pour désactiver cette fonction ou ajuster la valeur à laquelle elle se produit, voir Temps de mauvaise réception GPS dans Réglages.
Désactiver le Wi-Fi - Lorsque l'iPhone ne peut pas obtenir d'informations de localisation acceptables du GPS en raison d'une mauvaise réception GPS, il s'appuie sur des informations moins précises provenant d'un point d'accès Wi-Fi proche ou d'une antenne de téléphonie mobile. Cela peut conduire à une détermination inexacte de votre position et à de mauvais résultats. Une solution possible consiste à désactiver le Wi-Fi pendant votre activité, ce qui permet également d'économiser la batterie.
Utiliser l'iPhone dans les limites des températures de fonctionnement acceptables - Apple a publié les températures de fonctionnement acceptables pour l'iPhone. En dehors de ces températures, le GPS de l'iPhone peut rapporter des informations de localisation erronées ou inexactes à Cyclemeter.
Editez vos statistiques - Même si vous suivez toutes les directives que nous avons décrites, de temps en temps des problèmes de réception GPS peuvent amener Cyclemeter à enregistrer des résultats erronés. Cyclemeter vous permet d'éditer les statistiques de votre activité telles que la distance, le temps, la montée, les calories, etc. N'hésitez pas à éditer vos statistiques après votre séance d'entraînement.
Verrouillez votre iPhone - Avant de mettre votre iPhone dans votre poche, assurez-vous d'appuyer sur le bouton de verrouillage supérieur. Cela verrouille l'iPhone, mais Cyclemeter continuera à enregistrer les données. Cela réduit également l'utilisation de la batterie en éteignant l'écran. Notez que vous pouvez utiliser Siri pour démarrer et arrêter Cyclemeter lorsqu'il est dans votre poche et verrouillé.
Cyclemeter doit être en cours d'exécution pour enregistrer les données - Si votre iPhone ne supporte pas le multitâche, assurez-vous que Cyclemeter fonctionne en continu pendant votre séance d'entraînement. Si vous répondez à un appel téléphonique, à un texto ou si vous utilisez l'application Musique pour changer de musique, assurez-vous de relancer Cyclemeter lorsque vous avez terminé. Certains de nos clients ont pris l'habitude d'appuyer sur le bouton d'accueil avant de mettre leur téléphone dans leur poche, ce qui est à éviter.
Cyclemeter nécessite des capacités GPS - L'iPod touch, l'iPhone première génération et certains modèles d'iPad n'ont pas de capacités GPS. S'ils peuvent généralement déterminer leur emplacement, c'est en utilisant les tours de téléphonie cellulaire ou les emplacements wi-fi, qui ne sont pas suffisamment fiables ou précis.
Noussommes heureux de vous aider - Visitez cyclemeter.com/support pour savoir comment nous contacter, et nous serons heureux de répondre à toute question ou de vous aider à résoudre tout problème.
Merci d'être notre client !
L'équipe Abvio